
Adobe Photoshop 6.0 で入力した日本語文字が表示されない、という問題が発生したので、その対応をメモ。
結論だけをいえば、 Adobe 社のヘルプサイトから「日本語表記修正ファイル」を入手して、レジストリキーを更新するだけでよい。
1. 「日本語表記修正ファイル」を入手して実行する
1-1. 「日本語表記修正ファイル」を入手する
- Adobe ヘルプページ「Photoshop 6.0 (Win):日本語表記ができない」を表示する(下図)

Adobe ヘルプページ - ページを下にスクロールして、 Adobe サポートページ「日本語表記修正ファイル」ページへ移動する(下図)

Adobe ヘルプページ - ページを下にスクロールし、「日本語表記修正ファイル」(Windows フォーマット)をクリックしてダウンロードする(下図)
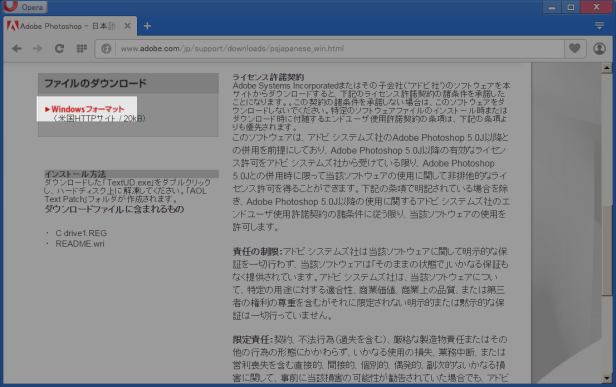
「日本語表記修正ファイル」ページ
1-2. 「日本語表記修正ファイル」を実行する
- ダウンロードした「日本語表記修正ファイル」をダブルクリックして解凍する(下図)

「日本語表記修正ファイル」を実行(解凍) - 「日本語表記修正ファイル」が解凍されるので、解凍されたフォルダをダブルクリックして開く(下図)

解凍されたフォルダを開く - ファイル「 C_drive1.REG 」をダブルクリックして実行する(下図)

「 C_drive1.REG 」を実行 - 「続行しますか?」と聞いてくるので。「はい」ボタンをクリックする(下図)

「はい」ボタンをクリック - レジストリキーが更新されたら「確認」画面が表示されるので、「 OK 」ボタンをクリックする(下図)
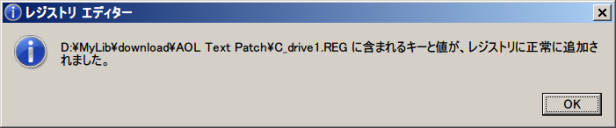
「 OK 」ボタンをクリック
以上で、日本語の入力ができるようになる
2. まとめ
- ここで入手した「日本語表記修正ファイル」は、Photoshop 6.0 が C ドライブにインストールされていることが前提。 C ドライブ以外にインストールされているときは、Adobe 社のテクニカルサポート窓口に問い合わせること
- 「日本語表記修正ファイル」を実行するまえに、必ずレジストリをバックアップしておくこと
- 旧いソフトでも、キッチリと対応方法を提示・提供してくれる Adobe 社さまに感謝します m(_ _)m
- とにかく、レジストリを修正するのだから、慎重の上に慎重を重ねて作業しよう。たとえば、ノート PC なら AC 電源に繋いでおくとか、デスクトップ PC なら UPS (無停電電源装置)が正常に動作していることを確認しておくとか、、、。
- あなたが「レジストリってなに??」というひとなら、近くにいる PC にくわしいひとに頼むのもよいと思う
